Vultr VPS 最近上线了中文的前台页面,但是只有一个主页是中文的,注册之后使用网站后台还是英文的,所以 Vultr 中文网 为大家整理一下 Vultr 新用户注册教程,以及购买的图文教程,最后可以使用支付宝进行支付。因为 Vultr 官方网站是纯英文的,并不支持中文,为此站长专门写了本篇新手用户注册及购买图文教程,希望能够帮助大家更加容易的使用这个主机商。

一、Vultr 新用户注册账户
我们点击官网注册链接:【注册链接】点我!点我!点我!,会来到下图所示界面。按照图中提示,我们首先在第一个框中填写注册邮箱,然后在第二个框中填写注册密码(长度最少十位,需要至少包含小写字母、大写字母、数字和特殊字符中的三项),最后点击 Create account 创建账户即可。
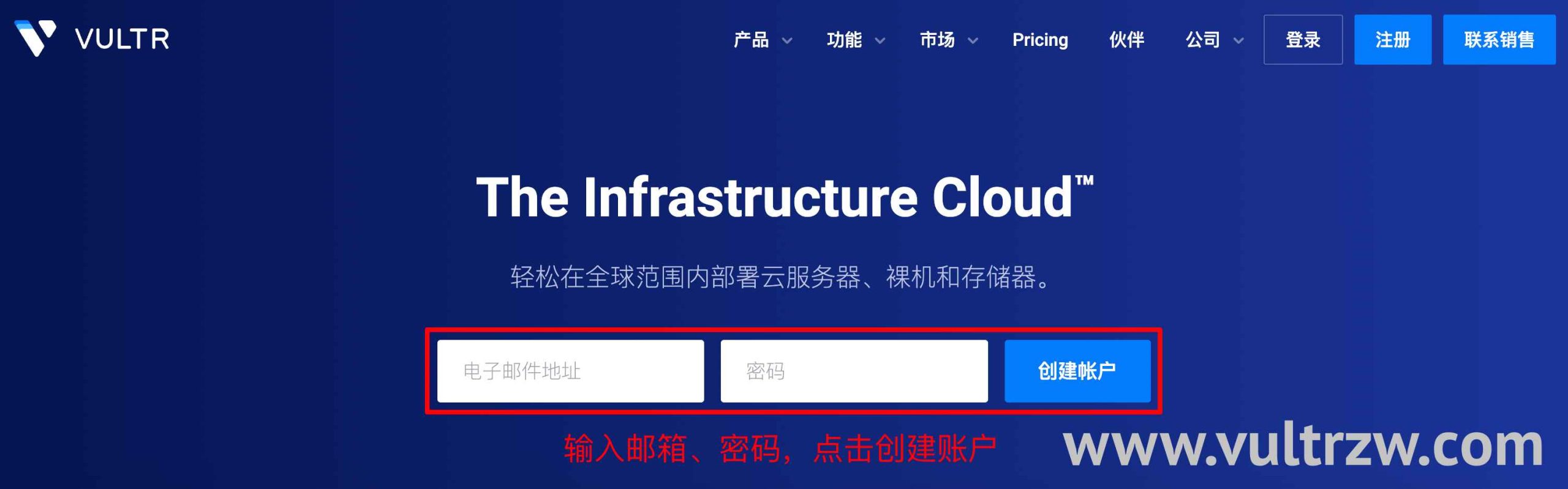
注册账户之后需要验证邮箱,打开我们的邮箱,注册邮箱内会收到一封名为“Welcome to Vultr.com”的验证邮件。打开邮件,按照下图提示,我们点击 Verify Your E-mail 验证邮箱即可。
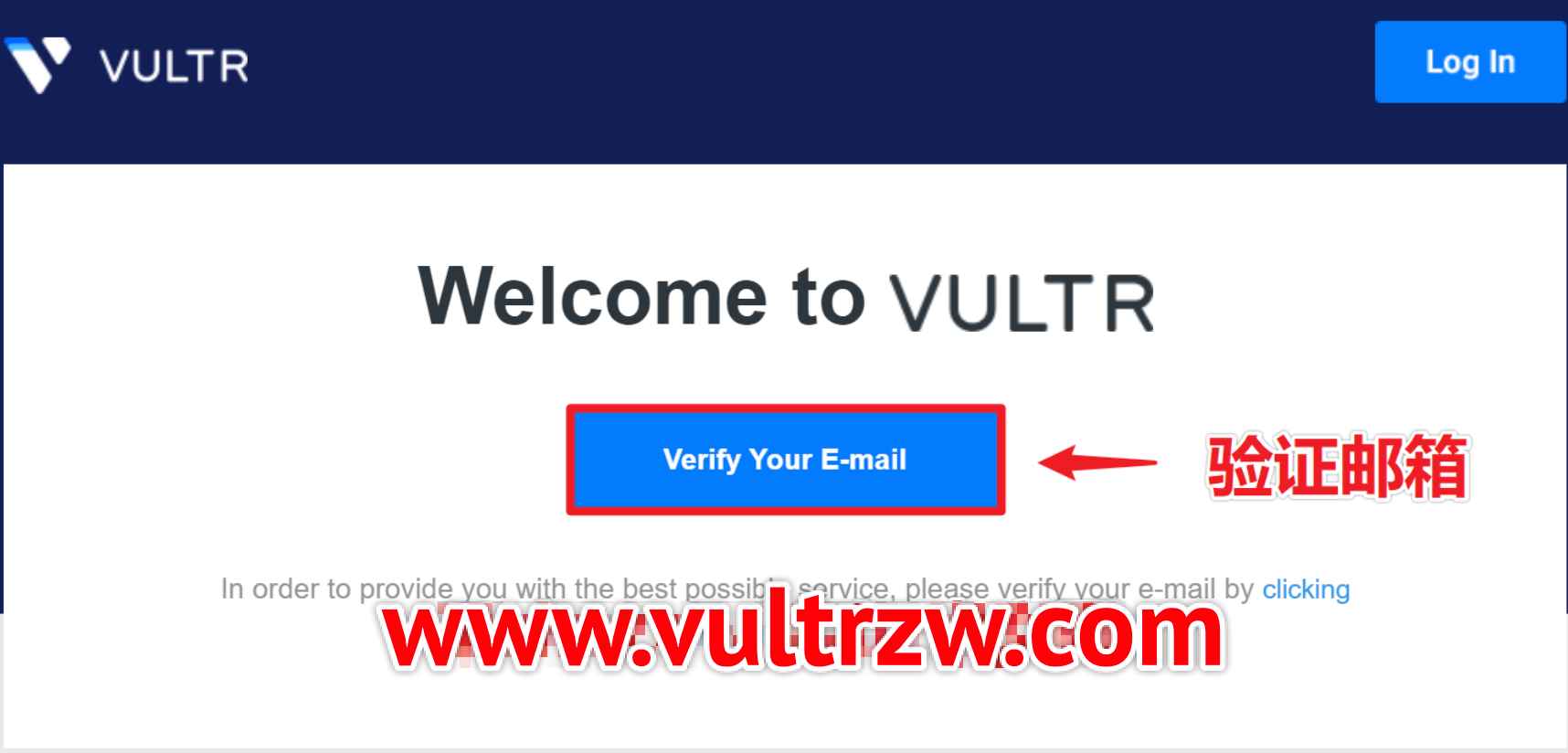
二、Vultr 充值账户余额
验证邮箱地址之后,会来到下图所示界面。因为新注册账户的余额为 0 美元,无法创建服务器,所以我们需要先充值一定金额,然后再去创建服务器。
按照下图提示,我们首先点击 AliPay 选择支付宝,接着点击 $10 选择充值 10 美元,或者是选择其他金额,点击 Pay with Alipay 即可前往付款即可。
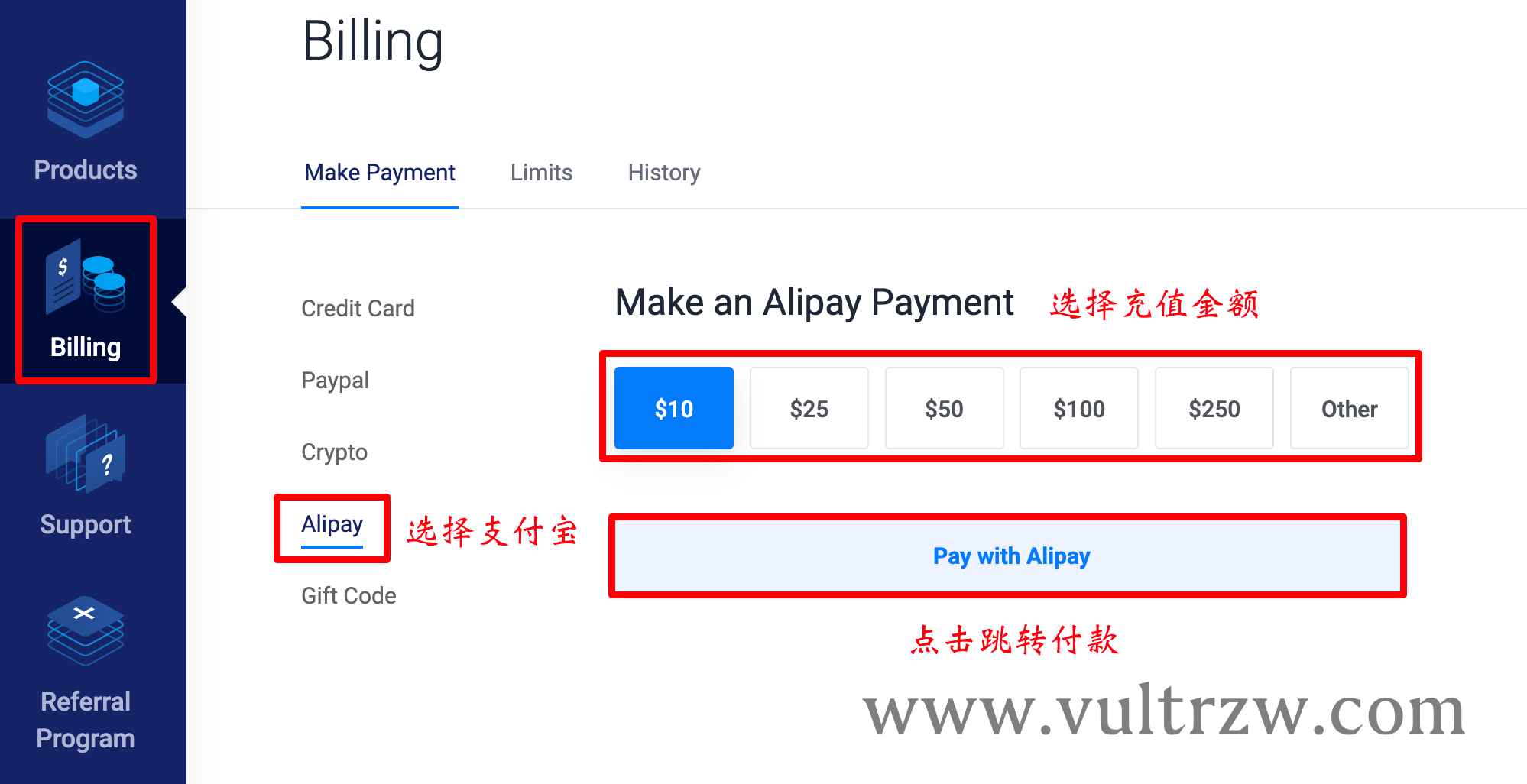
点击 Pay with Alipay 后,会来到下图所示界面。我们使用手机支付宝 App 扫码支付或者点击右侧的登录账户付款按钮登录支付宝进行支付即可。
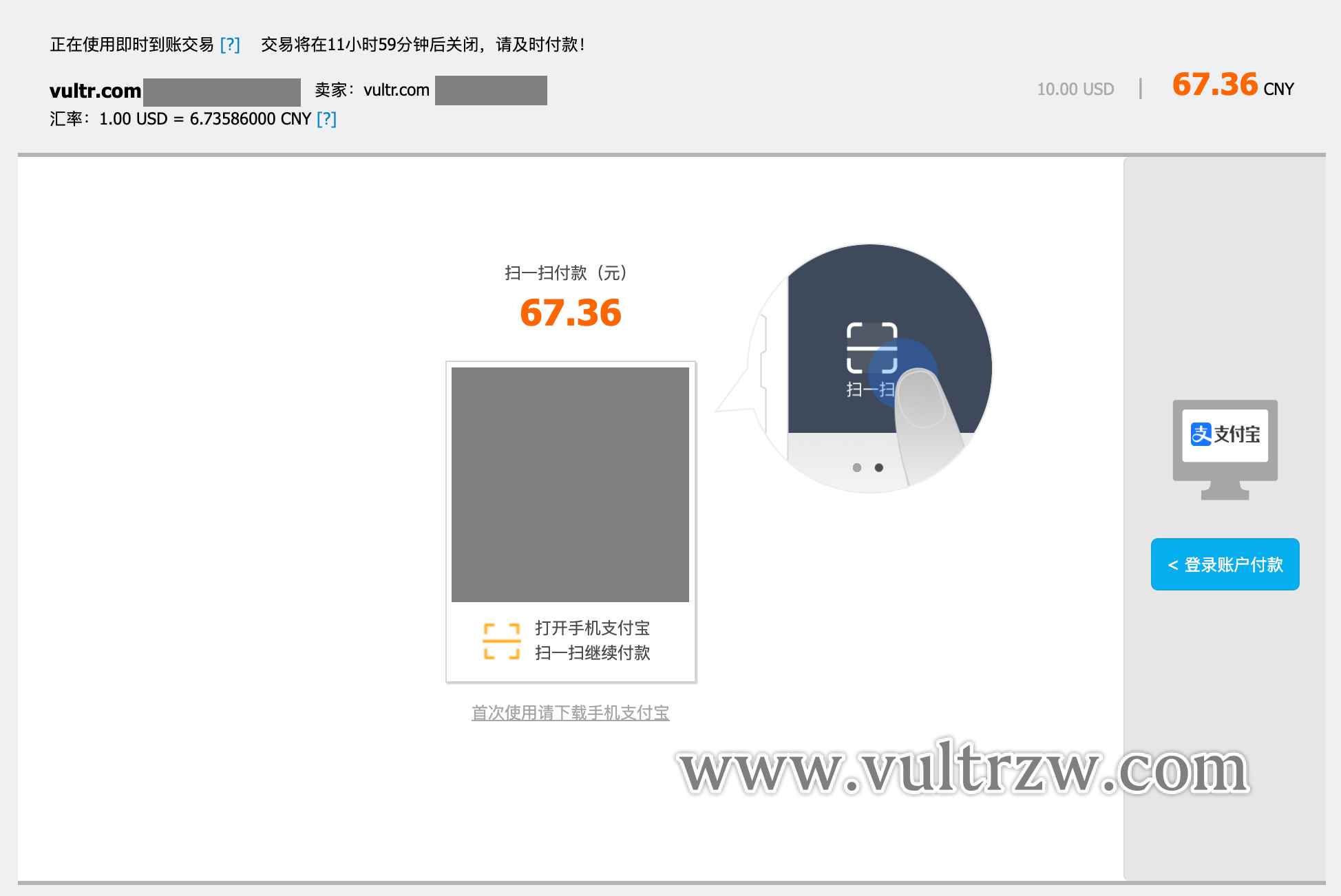
三、Vultr 创建新服务器
充值到账后,我们点击官网右侧的的圆形加号按钮,然后选择 Deploy New Server 这一项,即可进入创建服务器界面。
1. Choose Server
平时我们创建的都是云服务器,所以我们首先需要选择 Cloud Compute 这一项,如下图所示。
其次 CPU 和 Storage 建议选择最后一个 Regular Performance,这个是最便宜的。
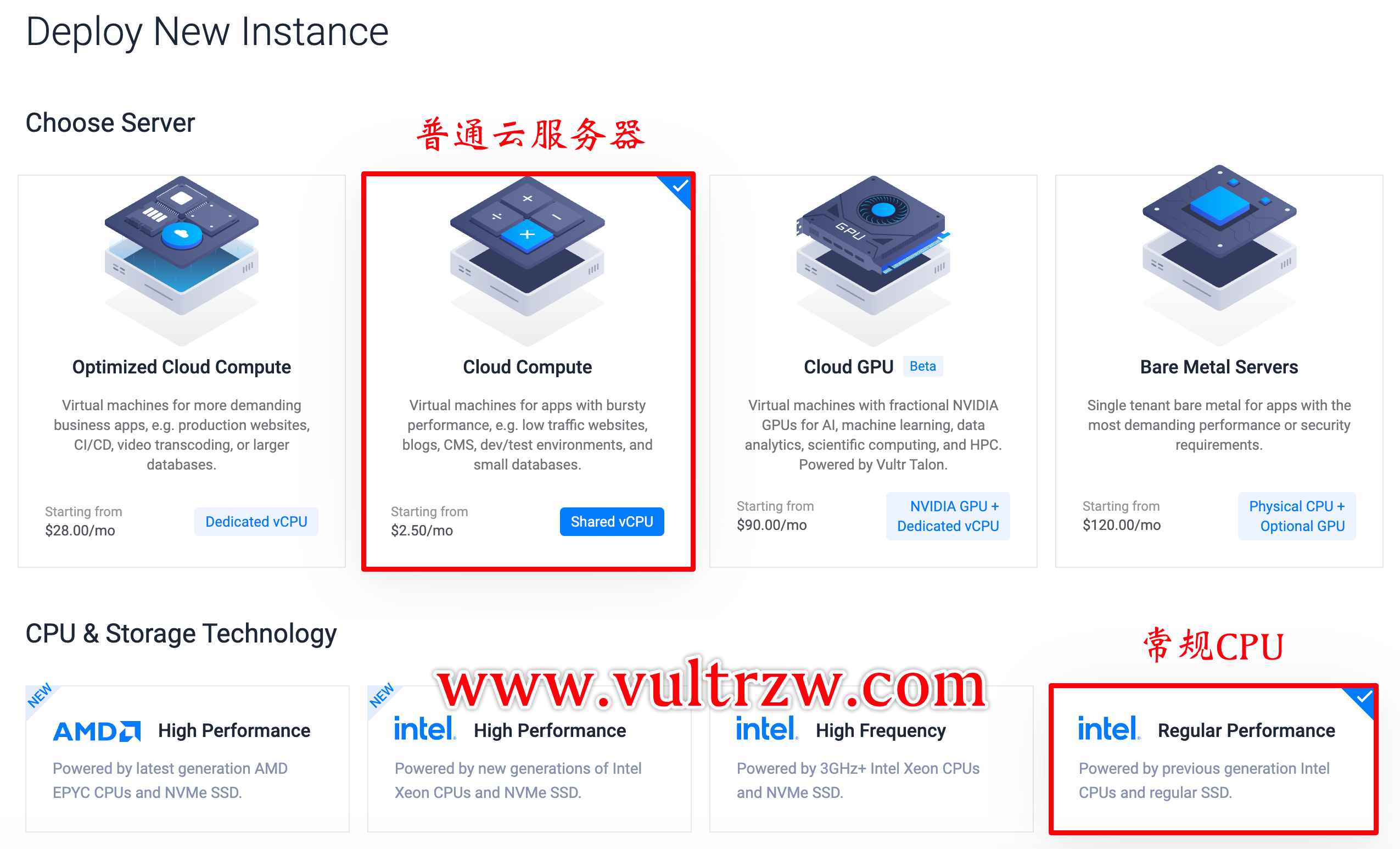
2. Server Location
然后需要选择的是 Server Location 即机房位置。大家可以根据自己的需要进行选择,也可以借助测试 IP 对 Vultr 现有全部机房测试 Ping 值延迟后再选择【相关文章】。
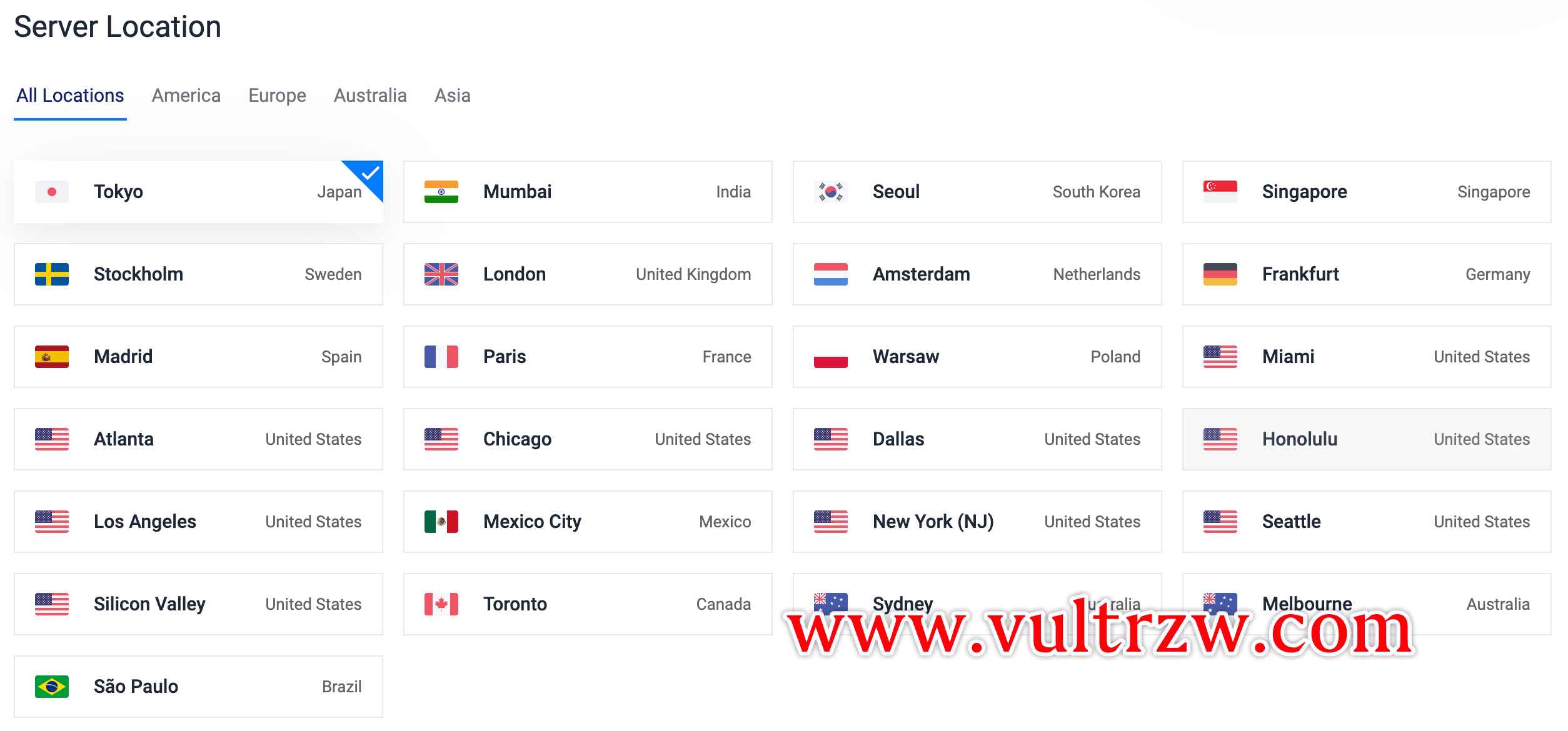
3. Server Image
接着需要选择的是 Server Image 即系统类型。一般都是选择 Ubuntu 系统、Debian 系统 或者 CentOS 系统。
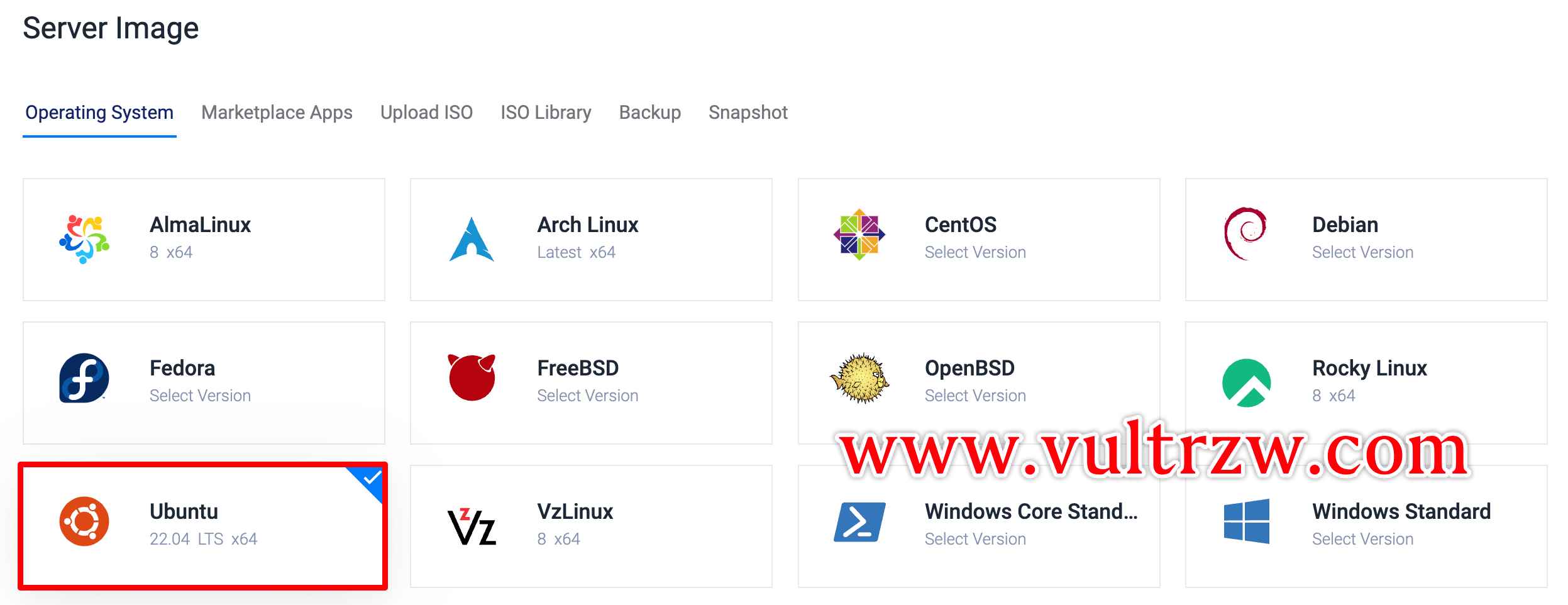
4. Server Size
然后需要选择的是 Server Size 即价格高低。日常使用选择 $5/mo 这个套餐即可,配置完全够用。
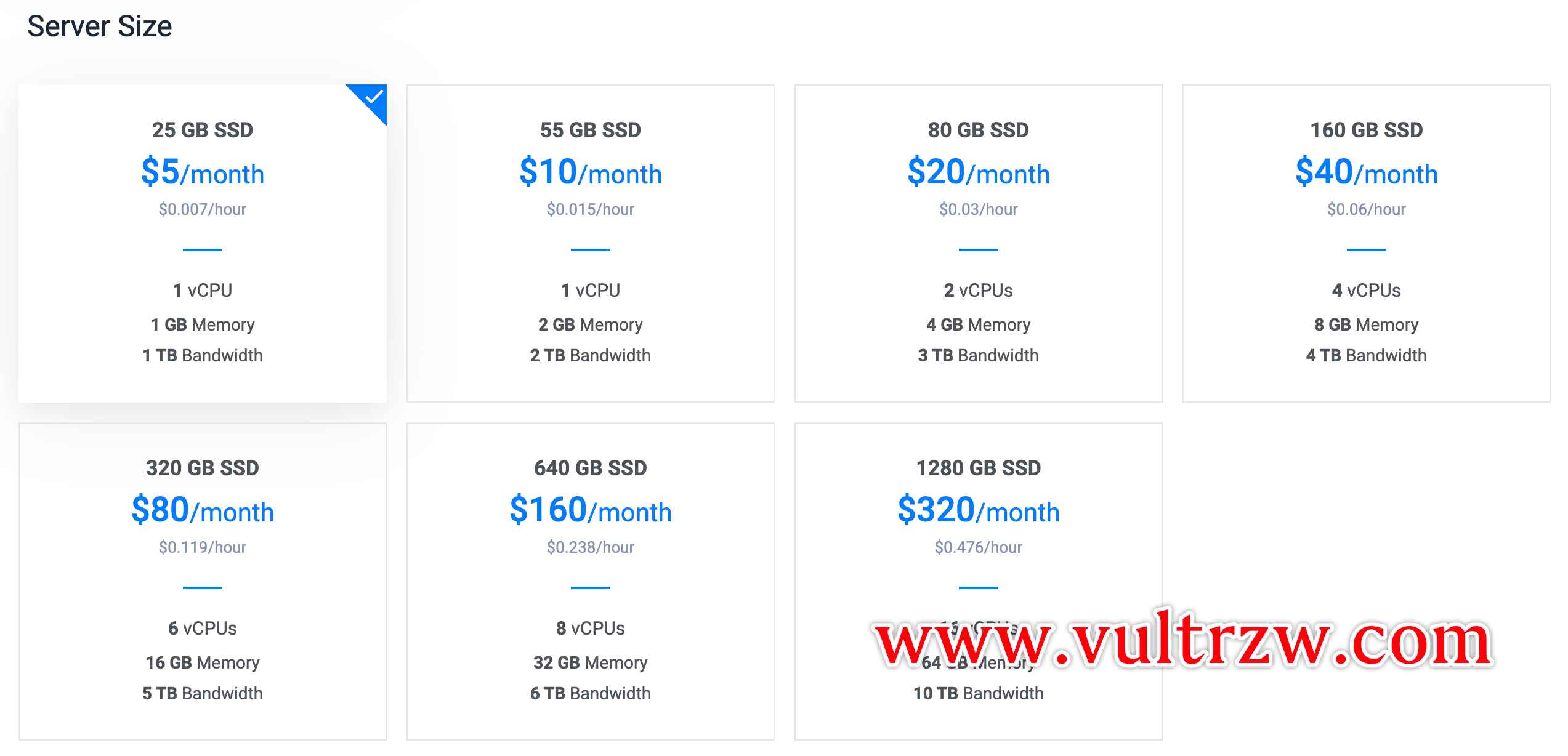
5. Add Auto Backups & Additional Features
默认会选择启用自动备份,但是这个是收费的,所以如果用不到可以取消勾选。
此外还可以选择是否需要 IPv6 地址等。
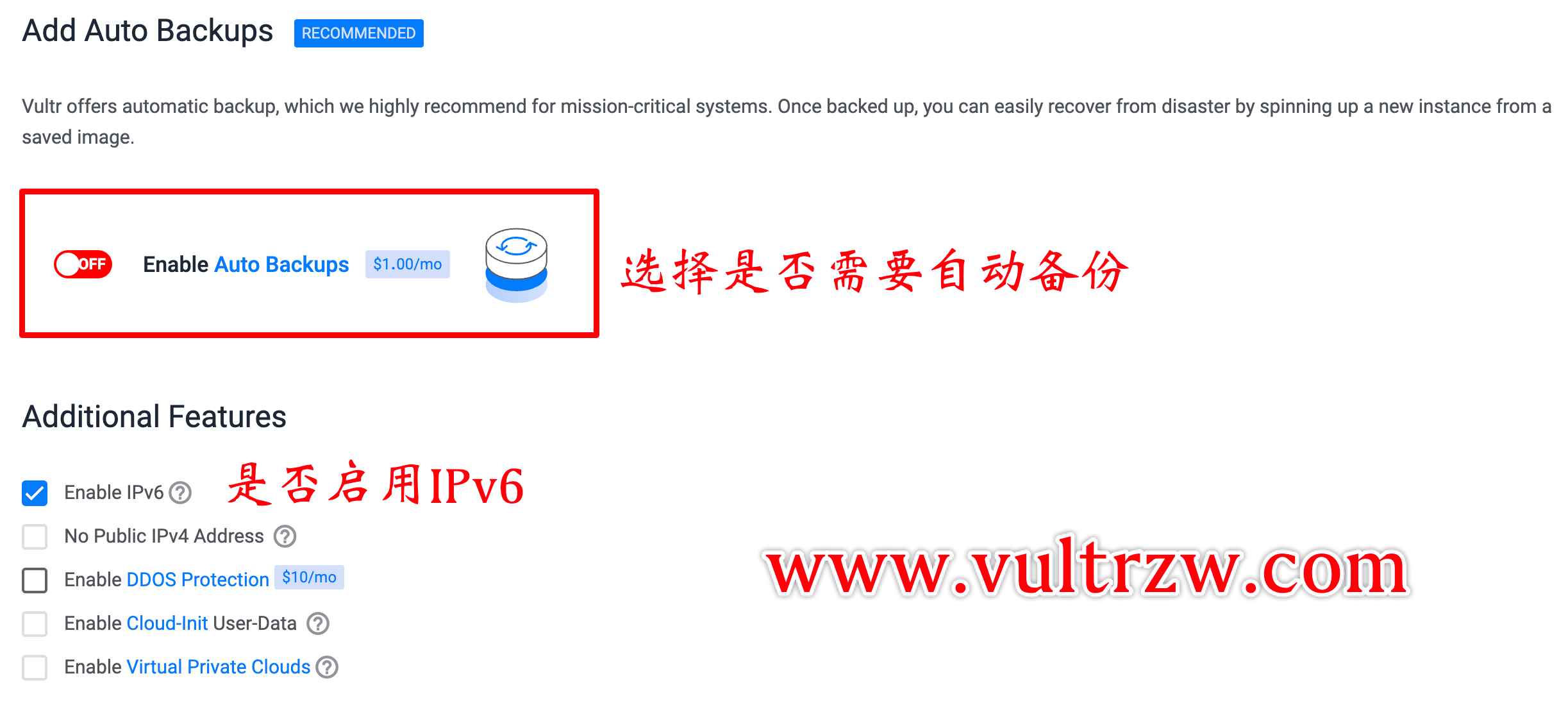
6. 其他配置
最后按照下图提示,我们首先可以通过更改左侧 Server Qty 的数量一次性创建多台服务器(默认是 1 台),然后点击右侧的 Deploy Now 确认创建即可。
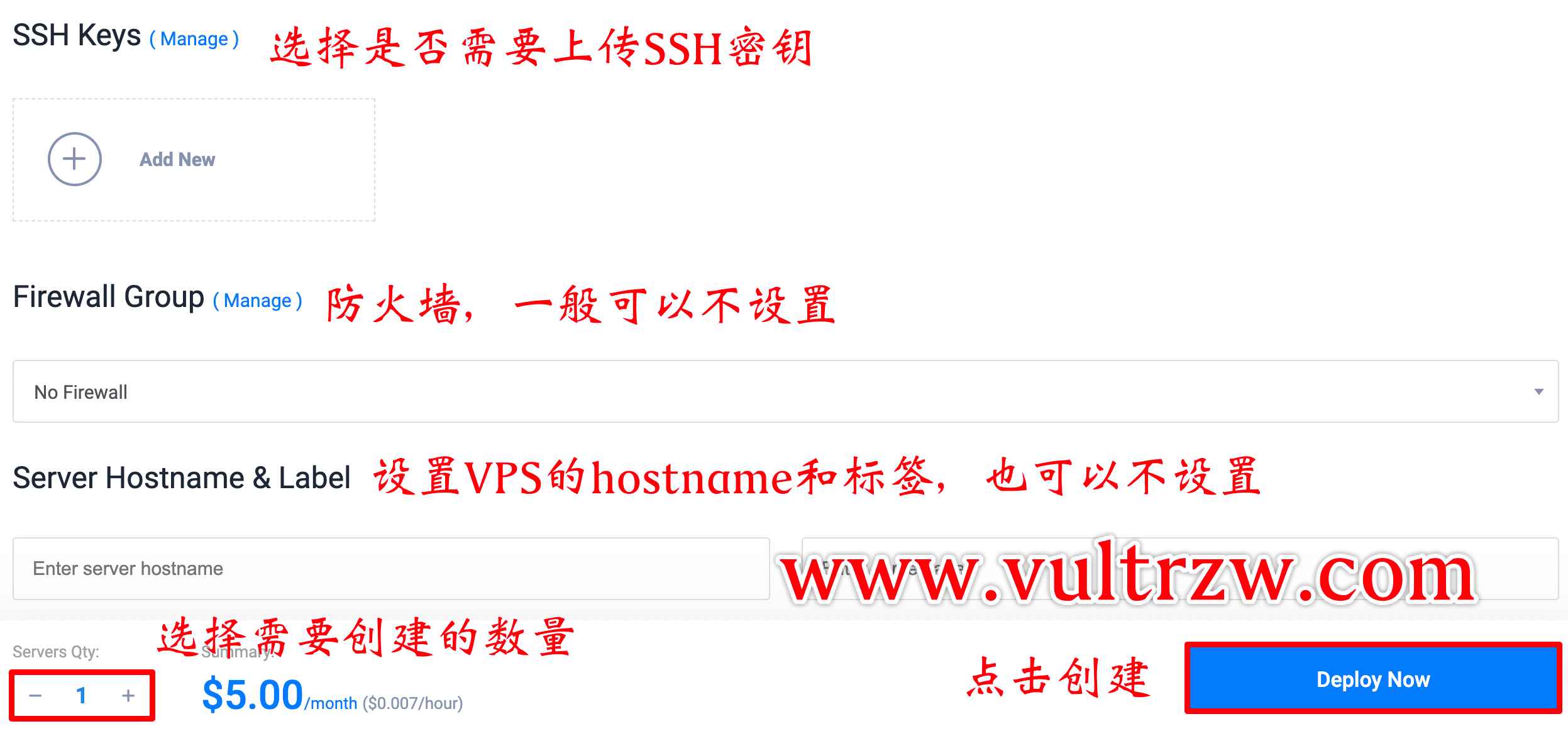
四、查看 Vultr 服务器信息
点击 Deploy Now 后,会来到下图所示界面。按照下图提示,红色 Installing 表示服务器初始化中。
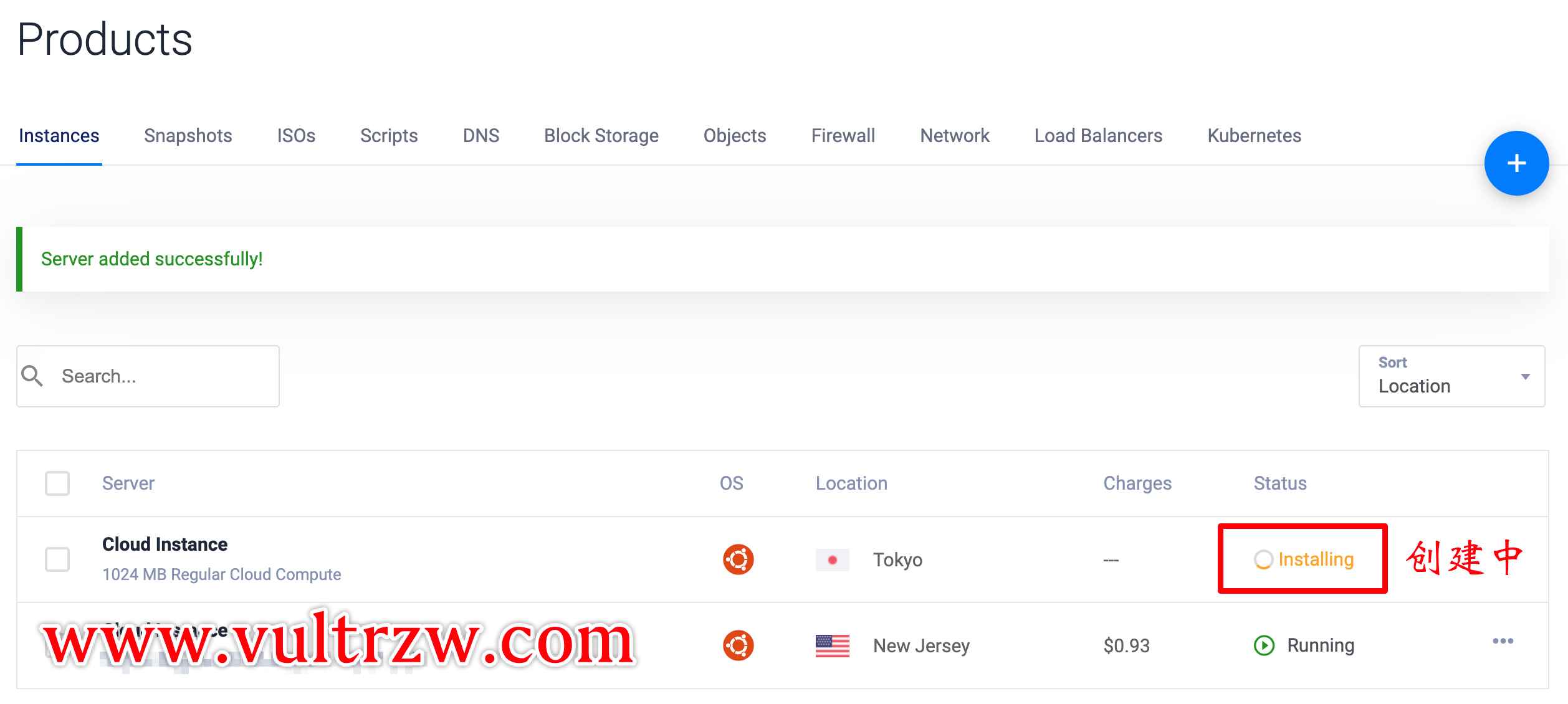
耐心等待几分钟,当红色 Installing 变成绿色 Running 时,服务器则已正常运行。我们点击云服务器的名称前往查看服务器的详细信息,会来到下图所示界面。在这一界面我们可以获取到很多信息。
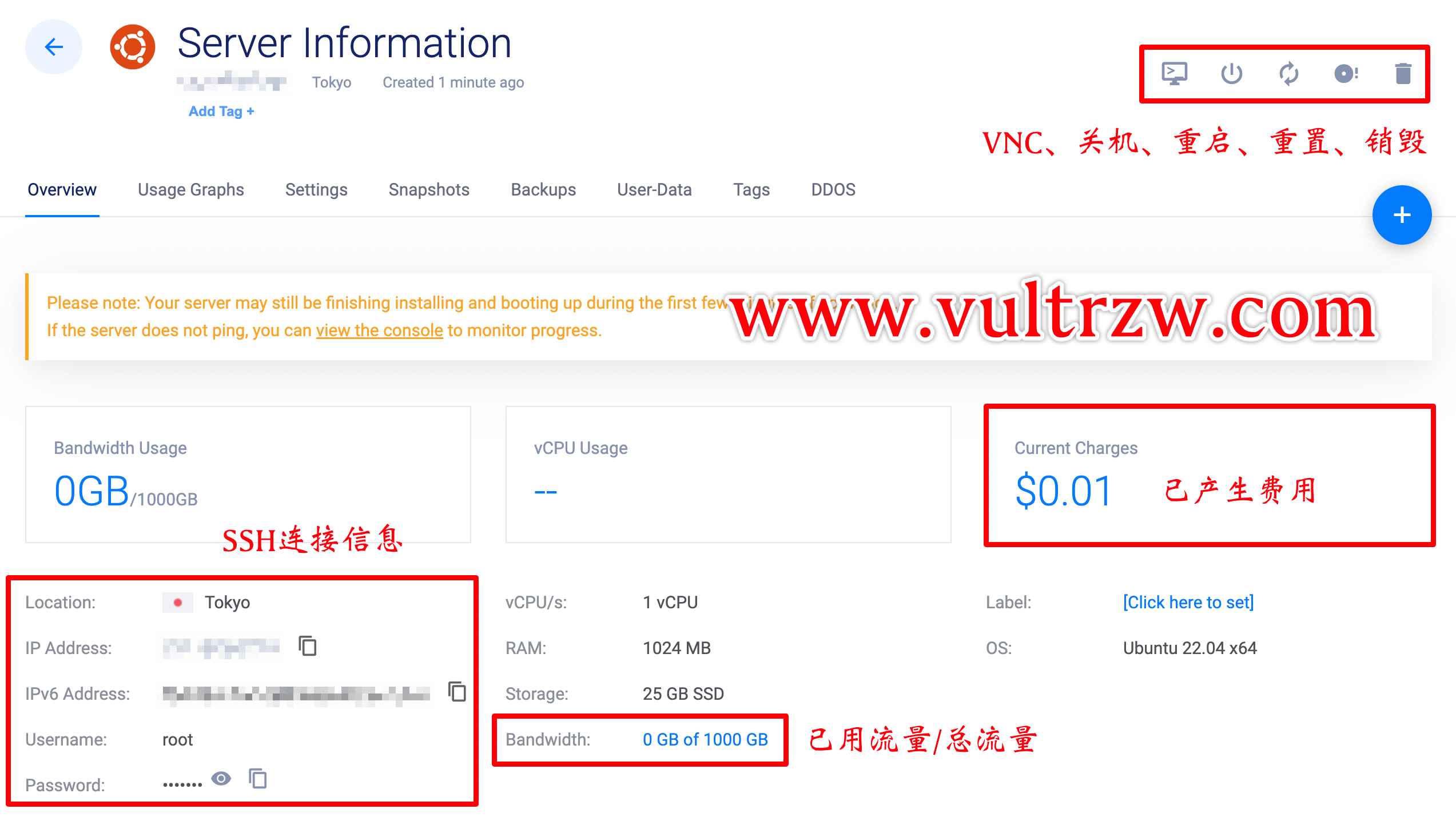
右上角红框内五个按钮中的后面四个按钮代表对服务器进行关机、重启、重装及销毁操作。
左下角红框内四行信息是我们使用 Xshell 这一类管理软件连接服务器时需要用到的 SSH 连接信息。其中 Location 指机房位置,IP Address 指服务器 IP 地址(后面的按钮为复制),Username 指登录用户名,Password 指登录密码(后面第一个按钮为显示/隐藏,第二个按钮为复制)。
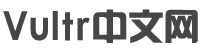 Vultr中文网
Vultr中文网


